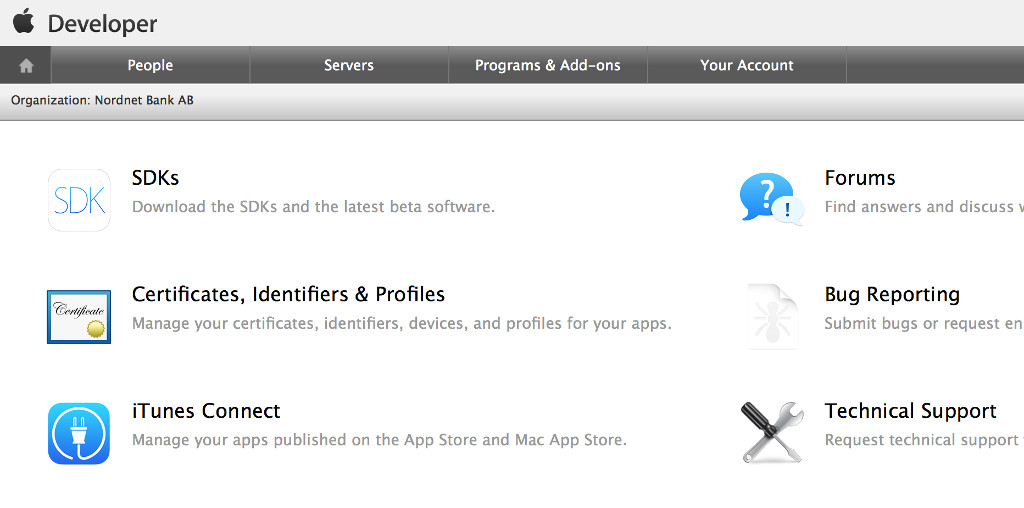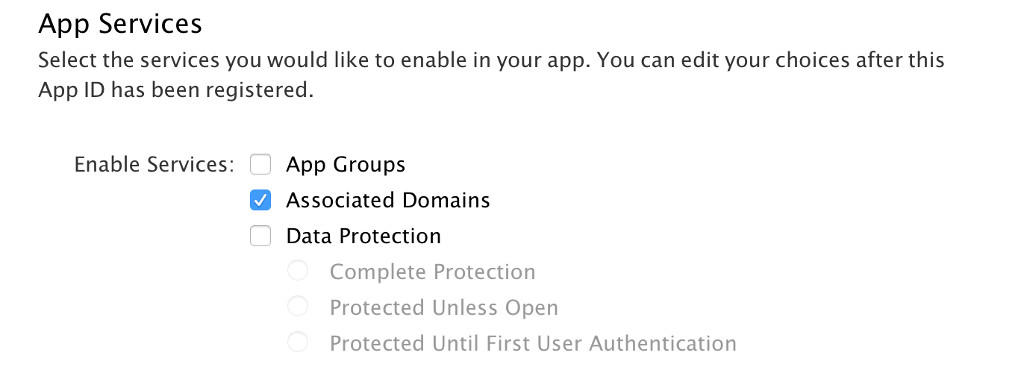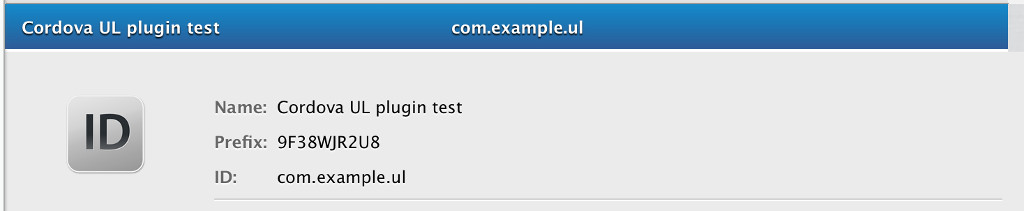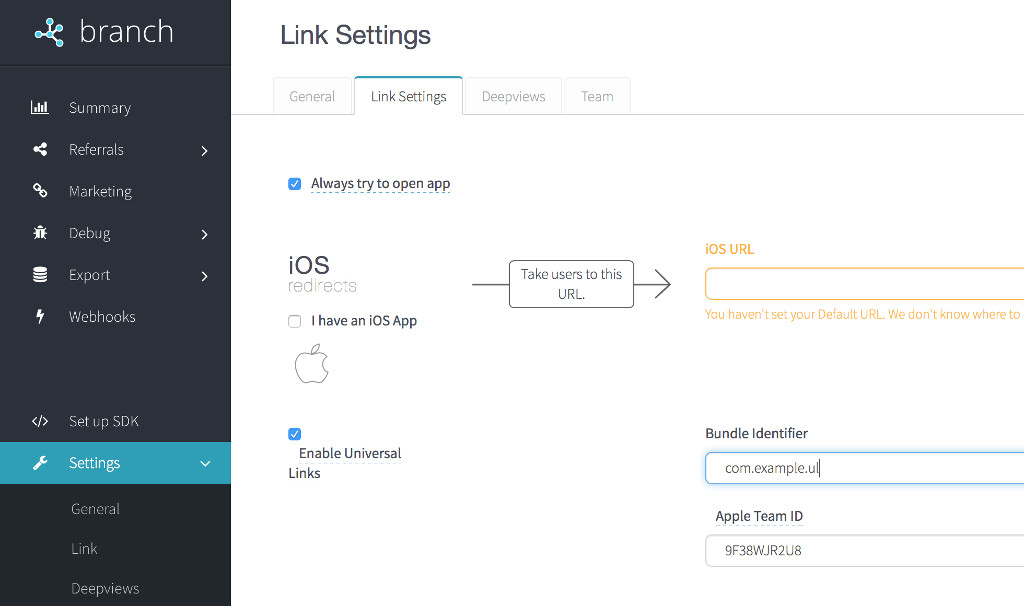|
|
hace 5 años | |
|---|---|---|
| docs/images | hace 5 años | |
| hooks | hace 5 años | |
| src | hace 5 años | |
| ul_web_hooks | hace 5 años | |
| www | hace 5 años | |
| CHANGELOG.md | hace 5 años | |
| LICENSE | hace 5 años | |
| README.md | hace 5 años | |
| package.json | hace 5 años | |
| plugin.xml | hace 5 años |
README.md
Cordova Universal Links Plugin
This Cordova plugin adds support for opening an application from the browser when user clicks on the link. Better known as:
Basically, you can have a single link that will either open your app or your website, if the app isn’t installed.
Integration process is simple:
- Add the plugin to your project (see Installation).
- Define supported hosts and paths in Cordova’s
config.xml(see Cordova config preferences). - Write some JavaScript code to listen for application launch by the links (see Application launch handling).
- Build project from the CLI.
- Activate support for UL on your website (see Android web integration and iOS web integration).
- Test it (see Test UL for Android locally and Testing iOS application).
It is important not only to redirect users to your app from the web, but also provide them with the information they were looking for. For example, if someone clicks on http://mysite.com/news and get redirected in the app - they are probably hoping to see the news page in it. The plugin will help developers with that. In config.xml you can specify an event name that is dispatched when user opens the app from the certain link. This way, the appropriate method of your web project will be called, and you can show to user the requested content.
Note: At the moment the plugin doesn’t support custom url schemes, but they can be added later.
Supported Platforms
- Android 4.0.0 or above.
- iOS 9.0 or above. Xcode 7 is required. To build plugin with Xcode 6 - read the instructions below.
iOS Note: you can use this plugin in iOS 8 applications. It will not crash the app, but it also is not gonna handle the links, because this is iOS 9 feature.
Documentation
- Installation
- Migrating from previous versions
- How to build plugin in Xcode 6
- Cordova config preferences
- Application launch handling
- Android web integration
- Testing UL for Android locally
- iOS web integration
- Testing iOS application
- Useful notes on Universal Links for iOS
- Additional documentation links
Installation
This requires cordova 5.0+ (current stable 1.2.1)
cordova plugin add cordova-mirtech-plugin-universal-links
It is also possible to install via repo url directly (unstable)
cordova plugin add https://github.com/martindrapeau/cordova-universal-links-plugin.git
Migrating from previous versions
From v1.0.x to v1.1.x
In v1.0.x to capture universal links events you had to subscribe on them like so:
document.addEventListener('eventName', didLaunchAppFromLink, false);
function didLaunchAppFromLink(event) {
var urlData = event.detail;
console.log('Did launch application from the link: ' + urlData.url);
// do some work
}
And there were some problems with the timing: event could be fired long before you were subscribing to it.
From v1.1.0 it changes to the familiar Cordova style:
var app = {
// Application Constructor
initialize: function() {
this.bindEvents();
},
// Bind Event Listeners
bindEvents: function() {
document.addEventListener('deviceready', this.onDeviceReady, false);
},
// deviceready Event Handler
onDeviceReady: function() {
universalLinks.subscribe('eventName', app.didLaunchAppFromLink);
},
didLaunchAppFromLink: function(eventData) {
alert('Did launch application from the link: ' + eventData.url);
}
};
app.initialize();
As you can see, now you subscribe to event via universalLinks module when deviceready is fired. Actually, you can subscribe to it in any place of your application: plugin stores the event internally and dispatches it when there is a subscriber for it.
Also, in v1.0.x ul_didLaunchAppFromLink was used as a default event name. From v1.1.0 you can just do like that:
universalLinks.subscribe(null, callbackFunction);
If you didn’t specify event name for the path or host - in the JS code just pass null as event name. But just for readability you might want to specify it config.xml.
How to build plugin in Xcode 6
If you are still using Xcode 6 and there is no way for you to upgrade right now to Xcode 7 - follow the instructions below in order to use this plugin.
- Clone the
xcode6-supportbranch of the plugin from the GitHub:
mkdir /Workspace/Mobile/CordovaPlugins
cd /Workspace/Mobile/CordovaPlugins
git clone -b xcode6-support https://github.com/martindrapeau/cordova-universal-links-plugin.git
- Go to your applications project and add plugin from the cloned source:
cd /Workspace/Mobile/CoolApp
cordova plugin add /Workspace/Mobile/CordovaPlugins/cordova-mirtech-plugin-universal-links/
Now you can build your project in Xcode 6.
Cordova config preferences
Cordova uses config.xml file to set different project preferences: name, description, starting page and so on. Using this config file you can also set options for the plugin.
Those preferences are specified inside the <universal-links> block. For example:
<universal-links>
<host name="example.com">
<path url="/some/path" />
</host>
</universal-links>
In it you define hosts and paths that application should handle. You can have as many hosts and paths as you like.
host
<host /> tag lets you describe hosts, that your application supports. It can have three attributes:
name- hostname. This is a required attribute.scheme- supported url scheme. Should be eitherhttporhttps. If not set -httpis used.event- name of the event, that is used to match application launch from this host to a callback on the JS side. If not set - passnullas event name when you are subscribing in JS code.
For example,
<universal-links>
<host name="example.com" scheme="https" event="ul_myExampleEvent" />
</universal-links>
defines, that when user clicks on any https://example.com link - callback, that was set for ul_myExampleEvent gets called. More details regarding event handling can be found below.
You can also use wildcards for domains. For example,
<universal-links>
<host name="*.users.example.com" scheme="https" event="wildcardusers" />
<host name="*.example.com" scheme="https" event="wildcardmatch" />
</universal-links>
Please note, that iOS will look for the apple-app-site-association on https://users.example.com/apple-app-site-association and https://example.com/apple-app-site-association respectively.
Android will try to access the app links file at https://*.users.example.com/.well-known/assetlinks.json and https://*.example.com/.well-known/assetlinks.json respectively.
path
In <path /> tag you define which paths for the given host you want to support. If no <path /> is set - then we want to handle all of them. If paths are defined - then application will process only those links.
Supported attributes are:
url- path component of the url; should be relative to the host name. This is a required attribute.event- name of the event, that is used to match application launch from the given hostname and path to a callback on the JS side. If not set - passnullas event name when you are subscribing in JS code.
For example,
<universal-links>
<host name="example.com">
<path url="/some/path" />
</host>
</universal-links>
defines, that when user clicks on http://example.com/some/path - application will be launched, and default callback gets called. All other links from that host will be ignored.
Query parameters are not used for link matching. For example, http://example.com/some/path?foo=bar#some_tag will work the same way as http://example.com/some/path does.
In order to support all links inside /some/path/ you can use * like so:
<universal-links>
<host name="example.com">
<path url="/some/path/*" />
</host>
</universal-links>
* can be used only for paths, but you can place it anywhere. For example,
<universal-links>
<host name="example.com">
<path url="*mypath*" />
</host>
</universal-links>
states, that application can handle any link from http://example.com which has mypath string in his path component: http://example.com/some/long/mypath/test.html, http://example.com/testmypath.html and so on.
Note: Following configuration
<universal-links>
<host name="example.com" />
</universal-links>
is the same as:
<universal-links>
<host name="example.com">
<path url="*" />
</host>
</universal-links>
ios-team-id
As described in Step 2 of Configure apple-app-site-association file for website section: when application is build from the CLI - plugin generates apple-app-site-association files for each host, defined in config.xml. In them there’s an appID property that holds your iOS Team ID and Bundle ID:
{
"applinks": {
"apps": [],
"details": [
{
"appID": "<TEAM_ID_FROM_MEMBER_CENTER>.<BUNDLE_ID>",
"paths": [
"/some/path/*"
]
}
]
}
}
<BUNDLE_ID>is replaced with the id, that is defined in thewidgetof yourconfig.xml. For example:
<widget id="com.example.ul" version="0.0.1" xmlns="http://www.w3.org/ns/widgets" xmlns:cdv="http://cordova.apache.org/ns/1.0">
<TEAM_ID_FROM_MEMBER_CENTER>- that property is defined in the member center of your iOS account. So, you can either put it in the generatedapple-app-site-associationfile manually, or use<ios-team-id>preference inconfig.xmllike so:
<universal-links>
<ios-team-id value="<TEAM_ID_FROM_MEMBER_CENTER>" />
</universal-links>
For example, following config.xml
<widget id="com.example.ul" version="0.0.1" xmlns="http://www.w3.org/ns/widgets" xmlns:cdv="http://cordova.apache.org/ns/1.0">
<!-- some other cordova preferences -->
<universal-links>
<ios-team-id value="1Q2WER3TY" />
<host name="mysite.com" >
<path url="/some/path/*" />
</host>
</universal-links>
</widget>
will result into
{
"applinks": {
"apps": [],
"details": [
{
"appID": "1Q2WER3TY.com.example.ul",
"paths": [
"/some/path/*"
]
}
]
}
}
This is iOS-only preference, Android doesn’t need it.
Prevent Android from creating multiple app instances
When clicking on a universal link from another App (typically from an email client), Android will likely create a new instance of your app, even if it is already loaded in memory. It may even create a new instance with each click, resulting in many instances of your app in the task switcher. See details in issue #37.
To force Android opening always the same app instance, a known workaround is to change the activity launch mode to singleInstance. To do so, you can use the following preference in Cordova config.xml file:
<preference name="AndroidLaunchMode" value="singleInstance" />
Application launch handling
As mentioned - it is not enough just to redirect a user into your app, you will also need to display the correct content. In order to solve that - plugin provides JavaScript module: universalLinks. To get notified on application launch do the following:
universalLinks.subscribe('eventName', function (eventData) {
// do some work
console.log('Did launch application from the link: ' + eventData.url);
});
If you didn’t specify event name for path and host in config.xml - just pass null as a first parameter:
universalLinks.subscribe(null, function (eventData) {
// do some work
console.log('Did launch application from the link: ' + eventData.url);
});
eventData holds information about the launching url. For example, for http://myhost.com/news/ul-plugin-released.html?foo=bar#cordova-news it will be:
{
"url": "http://myhost.com/news/ul-plugin-released.html?foo=bar#cordova-news",
"scheme": "http",
"host": "myhost.com",
"path": "/news/ul-plugin-released.html",
"params": {
"foo": "bar"
},
"hash": "cordova-news"
}
url- original launch url;scheme- url scheme;host- hostname from the url;path- path component of the url;params- dictionary with query parameters; the ones that after?character;hash- content after#character.
If you want - you can also unsubscribe from the events later on:
universalLinks.unsubscribe('eventName');
Now it’s time for some examples. In here we are gonna use Android, because it is easier to test (see testing for Android section). JavaScript side is platform independent, so all the example code below will also work for iOS.
- Create new Cordova application and add Android platform.
cordova create TestAndroidApp com.example.ul TestAndroidApp
cd ./TestAndroidApp
cordova platform add android
- Add UL plugin:
cordova plugin add cordova-mirtech-plugin-universal-links
- Add
<universal-links>preference intoconfig.xml:
<!-- some other data from config.xml -->
<universal-links>
<host name="myhost.com">
<path url="/news/" event="openNewsListPage" />
<path url="/news/*" event="openNewsDetailedPage" />
</host>
</universal-links>
As you can see - we want our application to be launched, when user goes to the news section of our website. And for that - we are gonna dispatch different events to understand, what has happened.
- Subscribe to
openNewsListPageandopenNewsDetailedPageevents. For that - openwww/js/index.jsand make it look like that:
var app = {
// Application Constructor
initialize: function() {
this.bindEvents();
},
// Bind Event Listeners
bindEvents: function() {
document.addEventListener('deviceready', this.onDeviceReady, false);
},
// deviceready Event Handler
onDeviceReady: function() {
console.log('Device is ready for work');
universalLinks.subscribe('openNewsListPage', app.onNewsListPageRequested);
universalLinks.subscribe('openNewsDetailedPage', app.onNewsDetailedPageRequested);
},
// openNewsListPage Event Handler
onNewsListPageRequested: function(eventData) {
console.log('Showing list of awesome news.');
// do some work to show list of news
},
// openNewsDetailedPage Event Handler
onNewsDetailedPageRequested: function(eventData) {
console.log('Showing to user details page: ' + eventData.path);
// do some work to show detailed page
}
};
app.initialize();
Now, if the user clicks on http://myhost.com/news/ link - method onNewsListPageRequested will be called, and for every link like http://myhost.com/news/* - onNewsDetailedPageRequested. Basically, we created a mapping between the links and JavaScript methods.
- Build and run your application:
cordova run android
Close your app.
Execute in the terminal:
adb shell am start -W -a android.intent.action.VIEW -d "http://myhost.com/news/" com.example.ul
As a result, your application will be launched, and in JavaScript console you will see message:
Showing to user list of awesome news.
Repeat operation, but this time with the command:
adb shell am start -W -a android.intent.action.VIEW -d "http://myhost.com/news/ul-plugin-released.html" com.example.ul
Application will be launched and you will see in JS console:
Showing to user details page: /news/ul-plugin-released.html
Now, let’s say, you want your app to handle all links from myhost.com, but you need to keep the mapping for the paths. For that you just need to modify your config.xml and add default event handler on JavaScript side:
- Open
config.xmland change<universal-links>block like so:
<universal-links>
<host name="myhost.com">
<path url="/news/" event="openNewsListPage" />
<path url="/news/*" event="openNewsDetailedPage" />
<path url="*" event="launchedAppFromLink" />
</host>
</universal-links>
As you can see - we added * as path. This way we declared, that application should be launched from any http://myhost.com link.
- Add handling for default UL event in the
www/js/index.js:
var app = {
// Application Constructor
initialize: function() {
this.bindEvents();
},
// Bind Event Listeners
bindEvents: function() {
document.addEventListener('deviceready', this.onDeviceReady, false);
},
// deviceready Event Handler
onDeviceReady: function() {
console.log('Handle deviceready event if you need');
universalLinks.subscribe('openNewsListPage', app.onNewsListPageRequested);
universalLinks.subscribe('openNewsDetailedPage', app.onNewsDetailedPageRequested);
universalLinks.subscribe('launchedAppFromLink', app.onApplicationDidLaunchFromLink);
},
// openNewsListPage Event Handler
onNewsListPageRequested: function(eventData) {
console.log('Showing to user list of awesome news');
// do some work to show list of news
},
// openNewsDetailedPage Event Handler
onNewsDetailedPageRequested: function(eventData) {
console.log('Showing to user details page for some news');
// do some work to show detailed page
},
// launchedAppFromLink Event Handler
onApplicationDidLaunchFromLink: function(eventData) {
console.log('Did launch app from the link: ' + eventData.url);
}
};
app.initialize();
That’s it! Now, by default for myhost.com links onApplicationDidLaunchFromLink method will be called, but for news section - onNewsListPageRequested and onNewsDetailedPageRequested.
Android web integration
If you have already tried to use adb to simulate application launch from the link - you probably saw chooser dialog with at least two applications in it: browser and your app. This happens because web content can be handled by multiple things. To prevent this from happening you need to activate app indexing. App indexing is the second part of deep linking, where you link that URI/URL between Google and your app.
Integration process consists of three steps:
- Modify your web pages by adding special
<link />tags in the<head />section. - Verify your website on Webmaster Tools.
- Connect your app in the Google Play console.
Modify web pages
To create a link between your mobile content and the page on the website you need to include proper <link /> tags in the <head /> section of your website.
Link tag is constructed like so:
<link rel="alternate"
href="android-app://<package_name>/<scheme>/<host><path>" />
where:
<package_name>- your application’s package name;<scheme>- url scheme;<host>- hostname;<path>- path component.
For example, if your config.xml file looks like this:
<universal-links>
<host name="myhost.com">
<path url="/news/" />
<path url="/profile/" />
</host>
</universal-links>
and a package name is com.example.ul, then <head /> section on your website will be:
<head>
<link rel="alternate" href="android-app://com.example.ul/http/myhost.com/news/" />
<link rel="alternate" href="android-app://com.example.ul/http/myhost.com/profile/" />
<!-- Your other stuff from the head tag -->
</head>
Good news is that plugin generates those tags for you. When you run cordova build (or cordova run) - they are placed in ul_web_hooks/android/android_web_hook.html file inside your Cordova project root directory.
So, instead of manually writing them down - you can take them from that file and put on the website.
Verify your website on Webmaster Tools
If your website is brand new, you’ll want to verify it through Webmaster Tools. That’s how the Google crawler knows that it’s there and can index it to do everything it needs to do. In order to do that - just add your website in the console and follow the instructions to versify, that you own the site. Most likely, they will ask you to add something on your page.
Connect your app in the Google Play console
Next, you’ll want to connect your app using the Google Play Console so the app indexing starts working. If you go to your app, there’s a menu that says Services and API in which you can click Verify Website, and provide the URL to check that it has the appropriate tags in the HTML. Once that’s all set up, it will start showing in search results.
Digital Asset Links support
For Android version 6.0 (Marshmallow) or greater Digital Asset Links can be used.
Here’s a very simplified example of how the website www.example.com could use Digital Asset Links to specify that any links to URLs in that site should open in a designated app rather than the browser:
- The website
www.example.compublishes a statement list athttps://www.example.com/.well-known/assetlinks.json. This is the official name and location for a statement list on a site. Statement lists in any other location, or with any other name, are not valid for this site. In our example, the statement list consists of one statement, granting its Android app the permission to open links on its site:
[{
"relation": ["delegate_permission/common.handle_all_urls"],
"target" : { "namespace": "android_app", "package_name": "com.example.app",
"sha256_cert_fingerprints": ["hash_of_app_certificate"] }
}]
A statement list supports an array of statements within the [ ] marks, but our example file contains only one statement.
The Android app listed in the statement above has an intent filter that specifies the scheme, host, and path pattern of URLs that it wants to handle: in this case,
https://www.example.com. The intent filter includes a special attributeandroid:autoVerify, new to Android M, which indicates that Android should verify the statement on the website, described in the intent filter when the app is installed.A user installs the app. Android sees the intent filter with the
autoVerifyattribute and checks for the presence of the statement list at the specified site. If present, Android checks whether that file includes a statement granting link handling to the app, and verifies the app against the statement by certificate hash. If everything checks out, Android will then forward anyhttps://www.example.comintents to theexample.comapp.The user clicks a link to
https://www.example.com/puppieson the device. This link could be anywhere: in a browser, in a Google Search Appliance suggestion, or anywhere else. Android forwards the intent to theexample.comapp.The
example.comapp receives the intent and chooses to handle it, opening the puppies page in the app. If for some reason the app had declined to handle the link, or if the app were not on the device, then the link will be send to the next default intent handler, matching that intent pattern (i.e. browser).
Testing UL for Android locally
To test Android application for Deep Linking support you just need to execute the following command in the console:
adb shell am start
-W -a android.intent.action.VIEW
-d <URI> <PACKAGE>
where
<URI>- url that you want to test;<PACKAGE>- your application’s package name.
Note: if you didn’t configure your website for UL support - then most likely after executing the adb command you will see a chooser dialog with multiple applications (at least browser and your test app). This happens because you are trying to view web content, and this can be handled by several applications. Just choose your app and proceed. If you configured your website as described above - then no dialog is shown and your application will be launched directly.
Let’s create new application to play with:
- Create new Cordova project and add Android platform to it:
cordova create TestAndroidApp com.example.ul TestAndroidApp
cd ./TestAndroidApp
cordova platform add android
- Add UL plugin:
cordova plugin add cordova-mirtech-plugin-universal-links
- Add
<universal-links>preference intoconfig.xml(TestAndroidApp/config.xml):
<!-- some other data from config.xml -->
<universal-links>
<host name="myhost.com" />
</universal-links>
- Build and run the app:
cordova run android
- Close your application and return to console.
- Enter in console:
adb shell am start -W -a android.intent.action.VIEW -d "http://myhost.com/any/path" com.example.ul
As a result, your application will be launched and you will see in console:
Starting: Intent { act=android.intent.action.VIEW dat=http://myhost.com/any/path pkg=com.example.ul }
Status: ok
Activity: com.example.ul/.MainActivity
ThisTime: 52
TotalTime: 52
Complete
If you’ll try to use host (or path), that is not defined in config.xml - you’ll get a following error:
Starting: Intent { act=android.intent.action.VIEW dat=http://anotherhost.com/path pkg=com.example.ul }
Error: Activity not started, unable to resolve Intent { act=android.intent.action.VIEW dat=http://anotherhost.com/path flg=0x10000000 pkg=com.example.ul }
This way you can experiment with your Android application and check how it corresponds to different links.
iOS web integration
In the case of iOS integration of the Universal Links is a little harder. It consist of two steps:
- Register your application on developer console and enable
Associated Domainsfeature. Make sure your website is SSL ready. - Generate, and upload
apple-app-site-associationfile on your website (if you don’t have it yet).
First one you will have to do manually, but plugin will help you with the second step.
Activate UL support in member center
- Go to your developer console. Click on
Certificate, Identifiers & Profilesand then onIdentifiers.
- If you already have a registered App Identifier - just skip this and go to
3. If not - create it by clicking on+sign, fill outnameandbundle ID.namecan be whatever you want, butbundle IDshould be the one you defined in your Cordova’sconfig.xml.
- In the
Application Servicessection of your App Identifier activateAssociated Domainsand save the changes.
Now your App ID is registered and has Associated Domains feature.
Configure apple-app-site-association file for website
In order for Universal Links to work - you need to associate your application with the certain domain. For that you need to:
- Make your site to work over
https. - Create
apple-app-site-associationfile, containing your App ID and paths you want to handle. - Upload
apple-app-site-associationfile in the root of your website.
Step 1
We are not gonna describe stuff regarding certificate acquiring and making your website to work over https. You can find lots of information about that on the Internet.
Step 2
When you run cordova build (or cordova run) - plugin takes data from config.xml and generates apple-app-site-association files for each host you defined. Files are placed in the ul_web_hooks/ios/ folder of your Cordova project. File names are:
<hostname>#apple-app-site-association
For example, let’s say your application’s bundle ID is com.example.ul, and config.xml has several hosts:
<universal-links>
<host name="firsthost.com">
<path url="/some/path/*" />
</host>
<host name="secondhost.com" />
</universal-links>
Run cordova build, and then go to ul_web_hooks/ios/ folder in your Cordova project. You will see there two files:
firsthost.com#apple-app-site-association
secondhost.com#apple-app-site-association
Content of the first one is:
{
"applinks": {
"apps": [],
"details": [
{
"appID": "<YOUR_TEAM_ID_FROM_MEMBER_CENTER>.com.example.ul",
"paths": [
"/some/path/*"
]
}
]
}
}
And the second one:
{
"applinks": {
"apps": [],
"details": [
{
"appID": "<YOUR_TEAM_ID_FROM_MEMBER_CENTER>.com.example.ul",
"paths": [
"*", "/"
]
}
]
}
}
Note: in the second case plugin will add / to the paths, so the app would be opened with https://secondhost.com.com/ links, and not only with https://secondhost.com/some/random.html.
Before uploading them on your servers - you need to replace <YOUR_TEAM_ID_FROM_MEMBER_CENTER> with your actual team ID from the member center. You can find it in Developer Account Summary section on the developer.apple.com.
Also, it is a Prefix preference in the App ID description.
If you already have apple-app-site-association file - then you need to add applinks block to it from the generated file.
Step 3
Upload apple-app-site-association file in the root of your domain.
It should be downloadable from the direct link. For example, https://firsthost.com/apple-app-site-association.
No redirects are allowed! When application is launched - it downloads it from that link, so if it can’t find it - Universal Links are not gonna work.
That’s it, you have finished configuring iOS for UL support.
Testing iOS application
Unlike Android, Apple doesn’t provide any tools to test Universal Links. So you have to do all the integration stuff before any real testing. So please, do that.
But if you don’t want to… well, there is one way to skip it. You can use branch.io to handle all the SSL/apple-app-site-association stuff for you. How to do that - described in their documentation. From there you can skip Xcode and SDK integration stuff, because you don’t need that.
Step-by-step guide:
Go to developer console and register your App ID, as described in Activating UL support in member center.
Register account on branch.io, if you don’t have it yet.
Login into branch dashboard. Go to
Settings->Link Settings, activateEnable Universal Links, fill inBundle identifierandTeam ID.
- It will take some time to update their servers, so be patient. To check if it is ready - just open https://bnc.lt/apple-app-site-association and search for your
Bundle identifier.
Pay attention for paths - if there is any for your app, then write it down.
For example:
...,"9F38WJR2U8.com.example.ul":{"paths":["/a2Be/*"]},...
- Create new Cordova iOS application and add UL plugin:
cordova create TestProject com.example.ul TestProject
cd ./TestProject
cordova platform add ios
cordova plugin add cordova-mirtech-plugin-universal-links
- Add
bnc.ltand your other hosts intoconfig.xml:
<universal-links>
<host name="bnc.lt" />
<host name="yourdomain.com" />
</universal-links>
For test purpose you can leave only bnc.lt in there. But if you specifying your hosts - you need to white label them.
- Attach your real device to the computer and run application on it:
cordova run ios
Emulator will not work.
- Email yourself a link that need’s to be tested.
For example, https://bnc.lt/a2Be/somepage.html. As you can see, link constructed from hostname and path component, specified in apple-app-site-association file. This link may not even lead to the real page, it doesn’t matter. It’s only purpose is to open the app.
Now click on your link. Application should be launched. If not - check all the steps above. Also, check your provisioning profiles in Xcode.
Useful notes on Universal Links for iOS
They don’t work everywhere
First of all - you need to accept the fact, that Universal Links doesn’t work everywhere. Some applications doesn’t respect them. You can read more in that article, section Universal Links Still Don’t Work Everywhere.
How links handled in Safari
When user clicks on the link - Safari checks, if any of the installed apps can handle it. If app is found - Safari starts it, if not - link opened as usually in the browser.
Now, let’s assume you have a following setup in config.xml:
<universal-links>
<host name="mywebsite.com">
<path url="/some/page.html" />
</host>
</universal-links>
By this we state, that our app should handle http://mywebsite.com/some/page.html link. So, if user clicks on http://mywebsite.com - application would not launch. And this is totally as you want it to be. Now comes the interesting part: if user opens http://mywebsite.com in the Safari and then presses on http://mywebsite.com/some/page.html link - application is not gonna start, he will stay in the browser. And at the top of that page he will see a Smart Banner. To launch the application user will have to click on that banner. And this is a normal behaviour from iOS. If user already viewing your website in the browser - he doesn’t want to leave it, when he clicks on some link, that leads on the page inside your site. But if he clicks on the http://mywebsite.com/some/page.html link from some other source - then it will start your application.
Another thing that every developer should be aware of:
When a user is in an app, opened by Universal Links - a return to browser option will persist at the top of the screen (i.e. mywebsite.com). Users who have clicked the mywebsite.com option will be taken to their Safari browser, and Smart Banner is persistently rendered on the top of the window. This banner has an OPEN call to action. For all future clicks of URLs, associated with this app via Universal Links, the app will never be launched again for the user, and the user will continue being redirected to the Safari page with the banner. If the user clicks OPEN - then the app will be launched, and all future clicks of the URL will deep linking the user to the app.
Additional documentation links
Android:
- Video tutorial on Android App Indexing
- Enable Deep Linking on Android
- Specifying App Content for Indexing
- Documentation on enabling App Indexing on the website
iOS: